Follow the instructions below to setup Microsoft Outlook after the Microsoft Office 2016 installation has completed. • In order to ensure a successful import of your data to Microsoft Outlook 2016, you should be running version Microsoft Outlook 2011 version 14.3.5 or above.

Please contact the (617-495-7777) for assistance if Microsoft Outlook 2011 needs to be updated. Click the ‘Finder’ icon located on your dock at the bottom of the screen (Figure 1, A). Select ‘Applications’ on the left side of the ‘Finder’ window (Figure 1, B). Click ‘Microsoft Outlook’ to open Microsoft Outlook 2016 (Figure 1, C). Figure 1 Step 4. Click the right arrow on the first screen that appears to continue (Figure 2, A).
Microsoft Office 365. The essentials to get it all done. Unmistakably Office, designed for Mac. Get started quickly with new, modern versions of Word, Excel, PowerPoint, Outlook and OneNote-combining the familiarity of Office and the unique Mac features you love.
Click ‘Get Started’ (Figure 3, B). Click ‘Start Using Outlook’ (Figure 3). Figure 3 Step 7. Click ‘Import’ to import the users 2011 Microsoft Office data (Figure 4, A). Figure 4 Step 8.
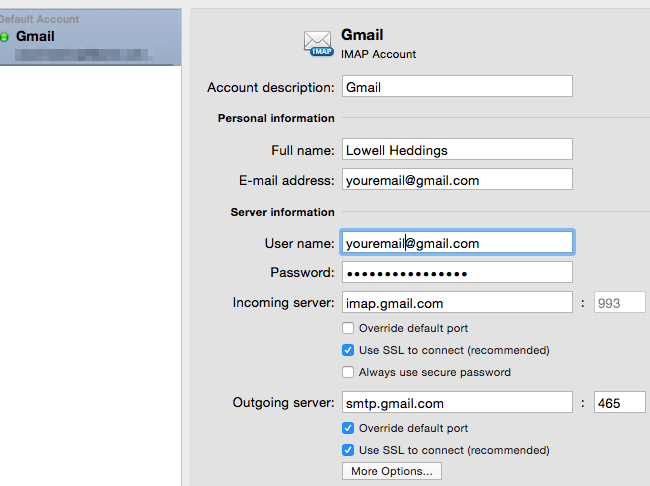
Allow the import to complete, this can take several minutes depending on the size of the mailbox (Figure 4). Figure 5 Step 9. If you receive a notification that Outlook was redirected; • Check the ‘Always use my response for this server’ (Figure 5, A) • Then click ‘Allow’ (Figure 5, B). Figure 6 Step 10.
Add Outlook 2016 to your doc by right clicking on the Outlook icon in the dock at the bottom of your screen. Then hover over ‘Options’ and select ‘Keep in Doc’.
• If you do not have a right click mouse or track pad: • Control click to add it to the dock OR • Hold the click until the contextual menu comes up. Then hover over ‘Options’ and select ‘Keep in Doc’. • Side note: You can add all other Microsoft Office 2016 applications to your dock as well. Just follow steps 1 through 3 to launch the application and step 10 to add the application to your dock. Please give your Outlook 2016 client some time to sync. If you run in to any issues with setting up your Outlook client please contact the HUIT Service Desk at 617-495-7777.
This page provides instructions on how to configure Outlook 2016 to access your Office 365 account using Exchange. Outlook Tutorials on Lynda.com Lynda.com has several video tutorials that cover how to get the most out of using this program, including information about contacts and creating email filters or rules. You will need to log into lynda.com, using your USC username and password, before accessing these videos.
To log in, go to www.usc.edu/its/lynda and click the “Log in to Lynda.com” button. After you have logged into lynda.com, return to this page and click one of the link below to access the videos.• Configuring Your Account • Open Outlook for Mac 2016. • From the Tools menu, select Accounts. • Click the “ +” in the bottom left-hand corner of the Accounts screen and select Exchange • On the screen that appears, in the E-mail address field, enter your full email address e.g., [email protected]. • Under Authentication: • Method: User Name and Password • User name: enter your full email address e.g., [email protected]. • Password: enter your USC NetID passwordCheck Configure Automatically • Click Add Account.
NOTE: If Outlook is redirected to the auto-discover server, click Allow. Getting Help For assistance configuring your email client for Office 365, please contact the.

 0 kommentar(er)
0 kommentar(er)
